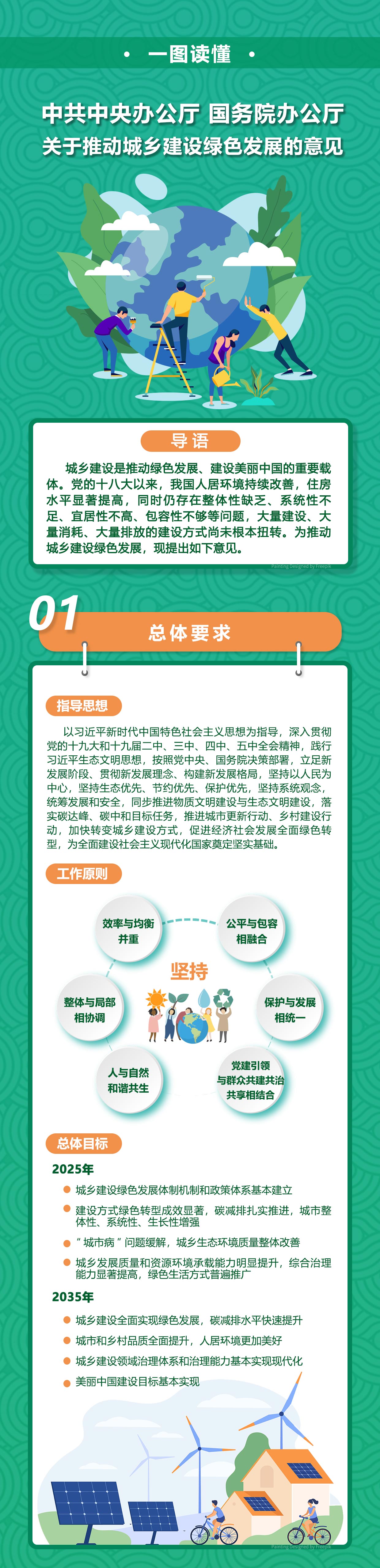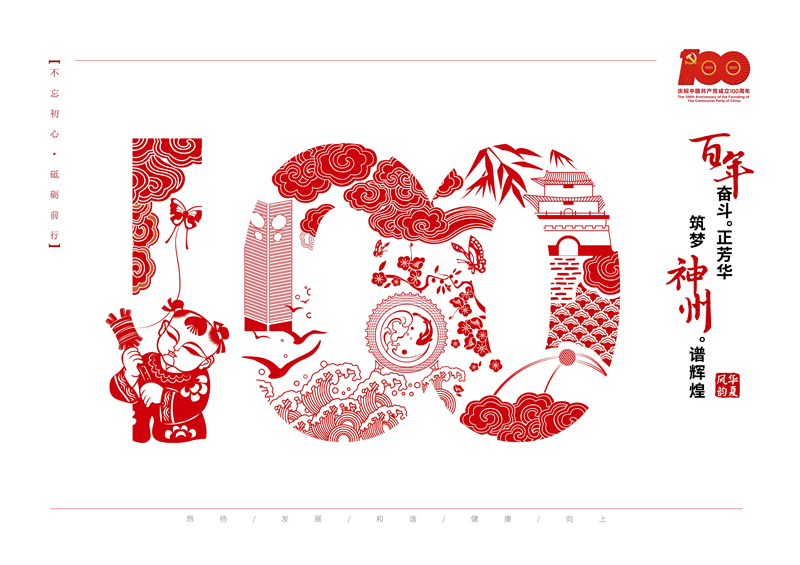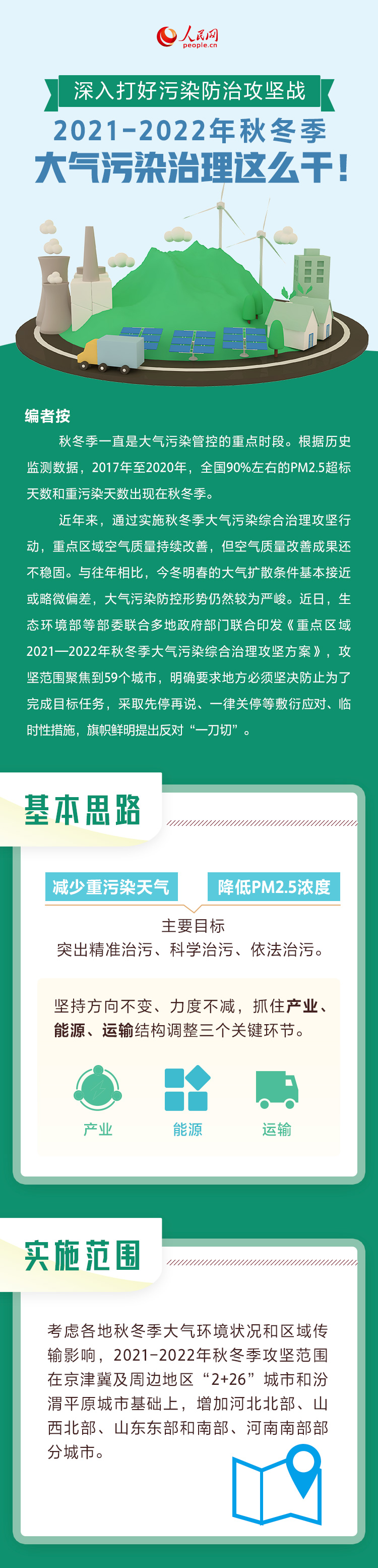您需要延长电子邮件上的撤消发送计时器|焦点热闻
 (资料图片)
(资料图片)
“撤消发送”是天赐之物。每个人都知道,您只会在点击电子邮件上的“发送”后立即发现最严重的拼写错误并记住最重要的附件,因此拥有一个在发送邮件到达其他人的收件箱之前取消发送邮件的按钮至关重要。但如果您按原样使用电子邮件应用程序,您可能会错过额外的时间来发现错误。
不同的电子邮件客户端设置不同的默认撤消发送计时器。苹果的邮件应用程序将默认计时器设置为 10 秒,而Gmail 的默认计时器仅为 5 秒。但许多还允许您增加此计时器(并减少不良电子邮件从发件箱溜走的机会)。对于某些人来说,最长可达30 秒!想象一下您可以花那么多时间思考刚刚发送的消息。到第 18 秒,您可能会记得您完全忘记附加的文本文档;到了第 29 秒,您可能会意识到您老板的名字拼写错误。更改您的撤消发送计时器可以挽救您的生命(或者至少可以挽救您的自我)。
不幸的是,虽然 30 秒是标准最大值,但并非所有电子邮件客户端都会遵守。例如,Microsoft Outlook 只允许您在 5 秒或 10 秒之间进行选择,这不是最有用的选项范围。但是,嘿,额外的五秒就是额外的五秒。
如何增加 Gmail、Apple Mail 和 Outlook 上电子邮件应用程序的撤消发送计时器
如果您的电子邮件客户端允许撤消发送,您可能会在应用程序或网站的设置中找到其选项,包括计时器。以下是一些比较流行的电子邮件选项,以及在哪里可以找到它们的计时器。
Gmail:打开收件箱,然后前往“设置”。(如果您看到“快速设置”,请选择“查看所有设置”。)在“撤消发送”旁边,将菜单设置为“30 秒”。
Apple Mail:在 Mac 上,前往“设置”>“撰写”,然后将“撤消发送延迟”设置为“30 秒”。在 iOS 上,打开“设置”>“邮件”,然后滚动到底部选择“撤消发送延迟”。
Outlook:前往“设置”>“查看所有 Outlook 设置”。选择“邮件”>“撰写并回复”。现在,在“撤消发送”下,选择是将消息延迟 5 秒还是 10 秒。
如果您使用特定的电子邮件应用程序并且找不到它的“撤消发送”选项,请在 Google 上快速搜索它。如果没有任何结果,则您的应用程序可能不支持撤消发送,在这种情况下,您绝对应该切换应用程序。但是,如果您的组织控制了您的电子邮件,他们也可能禁用了“撤消发送”,在这种情况下,您可能应该找到一份新工作(或与 IT 人员交谈)。
标签: